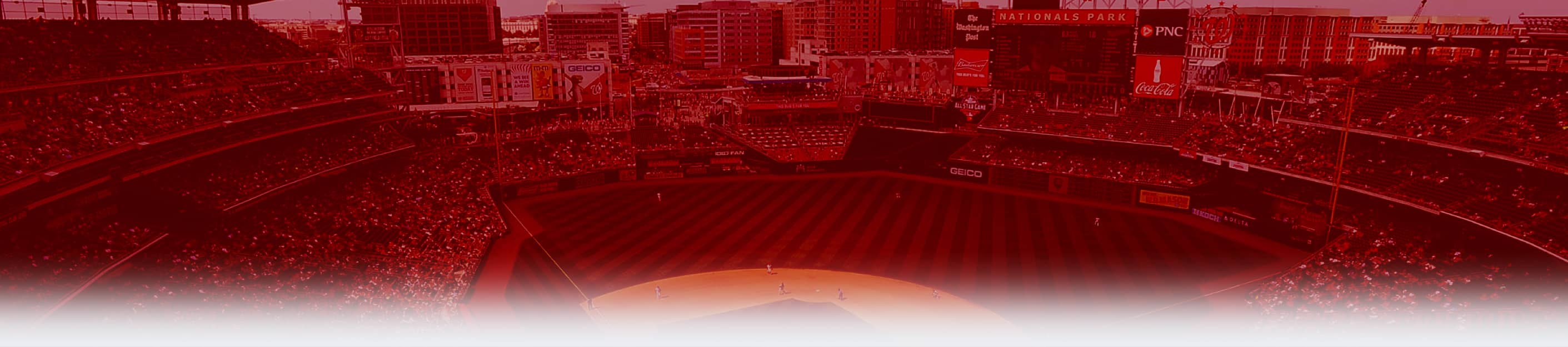Season Plan Holders is a tool for Season Ticket Holders to manage their Season Tickets. We allow season ticket holders to create Season Ticket Groups containing their tickets, and then add Partners that will have the ability to purchase tickets through Direct Sales and Online Drafts.
Season Ticket Group: A Season Ticket Group is a group of partners with access to purchase Season Tickets from a set of games decided by the Admin. When starting to use this service to manage season tickets, the first thing you should do is create a Season Ticket Group. You can create multiple groups, and customize which games are included in those groups. You may also join other groups as a Partner to purchase other fan's tickets!
Ticket Location: The Ticket Location is the location of your season tickets within the venue. A Season Ticket Group can contain tickets with multiple Ticket Locations. When entering Ticket Location for your tickets, you will enter your account number, ticket category, and the Section/Row/Seat(s) for your season tickets.
Listing: A Listing makes your season tickets publicly visible to potential Partners. Each Listing is tied to a single Ticket Location, as opposed to multiple within a group. You must add a Ticket Location before you can create a Listing. Listings can also provide details about the individual seats to better inform potential Partners about your tickets. Interested Partners can then view your Listing, directly ask any questions they have, and make offers to purchase your tickets.
- Click on the Dashboard button at the top of your screen. Click on the View button to access your group
- Under the Listings tile, click Create a Listing
- Confirm Seat Location, then click the drop-down menu Select a Season Seat Plan. Make your selection then click Continue
- Choose a Listing Name and include important details you’d like to share with the buyer, i.e. special seat location attributes, lounge access, etc.
- Enter your Preferences
- Minimum Games per Offer? Select the number of games through the drop-down menu (min. 9 games)
- Minimum Tickets Per Game? Select how many tickets minimum must be purchased from your allotment per game
- Preferred Payment Method? Choose your desired payment option from the drop-down menu
- Select Online Ticket Transfer as your Preferred Ticket Delivery Method
- Under Listing Type, you can select:
- Number of Games: to let buyers know you are looking for potential partners without offering specific games
- List of Tickets: to specify exactly the seats and the games you want to sell
- Click Continue
- Review terms of use and click I have read and agree to the Listing Terms
- Click Create Listing
- Click on List Tickets for Sale
- On the Manage Tickets tab, select the games you’d like to make available for sale by clicking available and selecting List for Sale from the drop-down menu
- Click Save Changes
- Click on My Listings tab at the top of your screen. Your listing will be shown and you will see a note in red indicating You need to complete this Listing! Click this note to review listing details, then click on the Submit Listing for Verification button
- After a final review of your posting details, click I have finished setting up this Listing
Your listing has now been set-up and sent to the Washington Nationals for verification. You will receive an email once your posting has been verified, and your posting will then appear in listing search results.
A Partner is a Season Plan Holders that belongs to a Season Ticket Group. This gives them access to purchase tickets from other Partners that belong to the same group.
Yes, potential partners can ask questions by selecting the Ask a Question button when viewing your listing. Potential partners must be logged in to ask a question. No contact information should be communicated via questions and answers between partners! Contact information will be released to both parties if an offer to purchase tickets is completed.
Potential Partners can find your listings from the List Search and Map Search page, where they can they ask questions about the listing or make an offer to purchase. You may accept, reject or counter offers you receive for Listings.
We also suggest promoting your listings yourself! Our tools help you send out an email to your contacts alerting them to your listing and you can also share the link to your listing however you see fit.
Payment for season tickets is handled between the buyer and the seller. Season Plan Holders helps you Season Ticket Holders find buyers for their tickets, but does not facilitate the payment for the tickets. Buyers select their desired payment method on the Offer Page, and the Season Ticket Holder must agree to that (or another) method to finalize the agreement. Payment should be handled via the agreed upon method.
Yes. You have total control over which games/season tickets you list for sale. You can list specific tickets or a set of games that are available for purchase by potential Partners.
In most cases you can set your own pricing for your tickets. When you receive an offer from your listing, you will need to agree on a total price with the offeror.
All Listings are verified by the team before they are visible to potential Partners. Listings are typically verified the day they are created, but it may take longer if you create your listing at night or over the weekend. Verifying listings is an important part of this service -- potential partners will know that they are dealing with a team authorized "Verified Listing".
If your listing has not been verified and it has been more than two days, go to the Listing Control Panel for your listing and locate the Verified field. You may select the Request Listing Review button, and add a note to submit an additional request for verification.
Verified Listings will appear on both the List Search and Map Search pages for potential Partners to view.
Assigning a game to a Partner indicates that the individual games/tickets will be delivered to them upon completion of the agreement.
When viewing a Season Ticket Group for which you are the Admin, you can assign Partners by selecting the Manage button on the Tickets tile.
Your partners can view their assigned games and Season Tickets on this service as well.
No! There is no fee to create a listing.
The price of your season tickets can be changed within the Ticket Navigator, access by selecting the Manage button under Tickets, or by selecting Ticket Navigator within the Tickets dropdown menu. Season tickets being sold should have be assigned the List for Sale status. The price can then be changed when viewing the Listing for those tickets. Note: Not all teams allow selling tickets for higher than face value.
Season Plan Holders sets the minimum number of games you can sell. The minimum may vary depending on your plan, but it will be visible on your Listing Control Panel.
Potential Partners will be able to view your Listings on the List Search and Map Search pages, and your listings will also be advertised to potential Partners looking for tickets similar to yours. You can also share the links to your Listings elsewhere!
All agreements made through this service are between the Buyer and the Seller. If a Buyer does not complete their part of an agreement by not paying, then the Season Ticket Member does not deliver the tickets.
Yes, you can also bundle the price of the parking pass in your listing. Be sure to mention your parking pass in your listing notes!
Online Drafts are a simple and fair way to allocate season tickets to Partners. The Season Ticket Group Admin sets the draft order, type, and date/time, then all Partners can set their personal draft settings before the draft starts.
Online Draft attendance is optional, as Partners can set their desired games/ticket and turn on the AutoDraft feature. Once all the games and Season Tickets have been selected, the assigned tickets for each Partner can be viewed by the group.
Yes. The group Admin can pause the draft, undo picks, and even make picks for other partners.
No, you decide which games are included in the Online Draft.
Yes, the Online Draft is optional. Assignment of season tickets to Partners can be decided outside of Online Drafts.
Draft Rankings set a priority order of which games/tickets you prefer among those included in an Online Draft.
When AutoDraft is turned on, a Partner's Draft Rankings will determine which games/tickets are selected.
Yes, each Partner can enter their own Online Draft settings, including ranking all the games available for an Online Draft.
Yes, if you do not want to attend the draft, or if you are late, the auto-draft feature will make selections for you based on your game rankings. If you are using auto-draft, be sure to pre-rank your games. You can also allow your Group Administrator to make picks for you.
A Season Ticket Group Admin can full costimize the order for an Online Draft. When setting up an Online draft, the Admin can determine number of picks per partner, the number of tickets that can be selected with each pick, and more!
No, Online Draft attendance is optional.
Yes, you can create multiple Online Drafts, but only one Online Draft may be completed per Season Ticket Group.
Yes, if you draft is currently running, you can stop it. Go to the MANAGE TICKETS tab and put any game assigned in the aborted draft back to DRAFT. You can then set up an new Draft to start over.
Yes, you may undo the last pick made going back to the start of the Draft.
Online Drafts are untimed. The Season Ticket Group Admin sets start date/time for the draft, but it can be started at any time before or after. Individual picks do not have a time limit, but if a Partner is taking to long, the group Admin may select tickets on behalf of a partner to advance the draft.
If a Partner is absent from the Draft, and does not have the AutoDraft feature turned on, the Admin may make selectiosn on behalf of the Partner.
We suggest splitting your Draft into multiple rounds, and using a repeating pattern for the Draft order to evenly split the number of picks per Partner. If you want some Partners to receive more picks than others, the repeating pattern can be customized to accomodate.
Season tickets can be added to an Online Draft by changing the status of those tickets to Online Draft within the Ticket Navigator.
Yes! A group Admin can grant Partners the ability to view other Partners by selecting the Partners button when viewing their Season Ticket Group. Select the Gear icon for an individual partner, then switch the View Other Partners setting to YES. That Partner will be able to view other Partners the next time they access the group.
Yes, the Group Admin can customize the number of tickets that can be selected with each individual pick for the entire Online Draft.
There is not setting for a time limit per pick, but the Group Admin has the ability to select on behalf of a Partner to advance the Draft.
The Group Admin should pause the draft, then select the Make Selection for Partner button. This will allow the Admin to make a selection.
Yes! The Group Admin can pause the draft and select the Undo Last Pick button to undo picks starting from the most recent pick. When finished, the Group Administrator can resume the Draft.
You can change the price of all tickets within the Ticket Navigator by selecting the Select All menu in the upper right corner of the page to enter prices for all of your tickets. Prices will then appear within the Online Draft.
Yes, the Group Admin can assign tickets before or after the draft. The Draft Log is available after your draft has been completed so there will be a record of how Season Tickets were assigned during the Draft.
Available Listings can be found on both the List Search and Map Search pages. Click on listings that interest you for more details. You can then ask a question or make an Offer.
The Buyer must pay a separate service fee to complete any agreement made using this service . The service fee is $2.50 per ticket, per game with a maximum fee amount of $40.00 for any one agreement between a Buyer and a Season Plan Holder.
The Season Plan Holder in the agreement does not pay a fee.
The service fee is due ONLY IF AND AFTER the Buyer and Season Ticket Holder have agreed to all terms. Once the Buyer has paid the service fee, the Agreement is finalized and contact information is released to both Buyer and Season Ticket Holder.
No! This service is free to use.
To make an Offer, you must be logged in, and then select an individual Listing you are interested in. You should then select the Make an Offer button. The Listing user may not accept your offer, and has the ability to either reject or counter if they do not wish to accept.
Yes, you may ask the Season Plan Holder a question from their Listing by clicking on the Ask a Question button. No contact information may be included in questions and answers. Once you complete an agreement, contact information will be released to you and the Season Plan Holder and you can communicate directly about delivery and payment.
Once a Season Ticket Holder accepts your offer, they will prepare a Final Agreement that details delivery of tickets. The Season Ticket Holder will deliver the Season Tickets to you by using electronic ticket forwarding. You will have the opportunity to Accept and Counter the delivery method and timing. The transfer of the Season Tickets is between the Buyer and the Season Ticket Holder -- this service is not connected to any ticket delivery systems.
In your offer, you will let the Season Ticket Holder know how you will pay for the Season Tickets by selecting a payment option on the Offer Page. The transfer of money for Season Tickets is between the Buyer and the Season Ticket Holder. Buyer and Season Ticket Holder must agree how and by when payment will take place.
Certified Check: you will deliver a Certified Check to the Season Ticket Holder to pay for the Season Tickets you purchase in the Agreement. Typically the Certified Check is delivery by a form of registered mail that can tracked.
In Person Cash: the Buyer will meet the Season Ticket Holder in person to transfer the agreed upon purchase price in cash to purchase the Season Tickets in the agreement.
Escrow.com: Buyers and Season Plan Holders can agree to use Escrow.com to transfer money in an agreement. Escrow.com offers complete protection for buyers & sellers with a licensed and audited third party escrow service.
If you choose this option, an escrow will be initiated after an agreement has been completed. If your payment is not due for a while, the escrow will not start until 14 days before your payment deadline. Once the escrow has started, the Buyer has 15 days to submit payment or the escrow is cancelled.
Here is the process:
(1) The Buyer submits payment to Escrow.com.
(2) The Season Plan Holder delivers the tickets to the Buyer.
(3) The Buyer receives and approves the tickets.
(4) Escrow.com releases payment to the Season Plan Holder.
To use Escrow.com in an agreement and gain this additional level of security, the Buyer must pay additional escrow fees depending on the total amount of the agreement and a $9 setup fee. These fees are collected by Escrow.com in addition to the total agreement amount.
www.escrow.com • Escrow.com Fee Calculator
PayPal or Venmo: the Buyer will use the third party payment systems, PayPal or Venmo, to pay the Season Ticket Holder for the Season Tickets in the agreement. PayPal and Venmo are a service that enables you to pay, send money, and accept payments.
Season Ticket Holders are alerated via email about any offers they receive on their Listings. We do not requrie they respond to offers they receive, but they may counter or reject instead of accepting.
Once you accept the Final Agreement from the Season Ticket Member, both parties will receive confirmation emails containing contact information and you will be added to the Season Ticket Member’s Ticket Group. You will now be a "Share Partner" and will be able to communicate directly with the Season Ticket Member going forward and continue communicating via this system.
Partners are not guaranteed rights to any tickets within a Season Ticket Group. All Agrements are made on a case-by-case basis between Partners and the Group Admin. Availability of certain tickets can be discussed within the Season Ticket Group.
To sign up for Season Plan Holders, select the Sign Up button in the top navigation bar. We'll only require just your name and a valid email address to create your account. We will send you an email to verify your email address after signing up!
If you need to reset your password, click on the FORGOT PASSWORD link on the Login page.
To change your account's email or password, make sure you are logged in, then select your Name in the top navigation bar. Select the Account link where you will see the Change Email Address and Change Password buttons.
Please note that you cannot change your email address to an email address that is already in our system.
Please be sure to check your junk and spam folders. You can also add "do_not_reply@splitseasontickets.com" to your address book. If your problem persists, you should open a support case.
Yes, you can add as many Partners as you need! To add Partners, access the Season Ticket Group and select the Manage Partners button. Select the Add Partner dropdown, then select the Add a Partner link to invite new Partners.
There is no limit to the number of Partners you can have.
Yes, the Group Admin can remove Partners whenever they like. To remove a Partner access the Season Ticket Group and select the Manage Partners button. Select the Gear icon next to the Partner you would like to remove, then select the Remove Partner button.
Group Admins should have a plan for handling any games assigned to the removed Partner.
We use email addresses as each person's unique "key" or identifier to use this system. Since this is personal information, you cannot change someone's email address for them. If a person has not yet verified their email address then you can change both their name and email address. If they have verified their email address, then you cannot make any changes to their personal information. However, they can change their own email address.
Yes, you can add new Partners or remove Partners whenever you like.
Yes! Access the Ticket Navigator, look in the left column, select your name (or any name) under PARTNER, then click the blue FILTER button at the top of the column. The dollar total will be at the bottom of the list of Season Tickets.
From the Ticket Navigator, the Group Admin can click on a price for any ticket to enter or edit. You can change all Season Tickets on the screen at once by selecting Change All Prices from the menu in the upper right corner of the page.
Yes! From the Ticket Navigator, the Group Admin can select Change All Status/Owner (or Price) from the menu in the upper right corner of the page.